
Line three shows one network socket listed for the application. Line two begins with the name of the network application (Google Chrome), separated by a period from the process ID (which in the example is 7523). state refers to the state of the connection between sockets (the state of a server waiting for a connection on a port is LISTEN, the state of a connection recently closed is TimeWait and in this sample entry, Established means the connection is active). in this case, the network interface is a WiFi transciever. interface refers to the network interface ( lo0 means loopback interface, en0 means wired physical network connection, en1 means wireless and fw0 means firewire). In line one of the sample entry are nettop's column headings. If you have Google Chrome open, nettop will show you columnated information similar to the lines below (here we’re presenting just the first few columns): Now, let’s look closer at one of the entries.
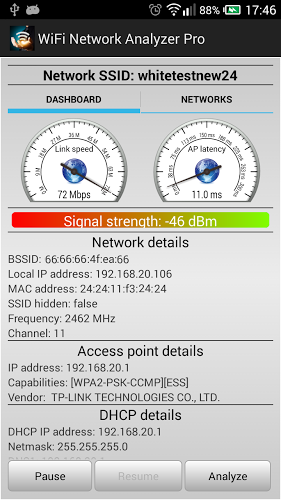
If you do this while your computer is connected to the network, Terminal will fill with information about your network sockets. After Terminal opens, type nettop on the command line and hit return. From the Finder menu, choose Go -> Utilities -> Terminal. In this article we will cover how to run nettop, how to read its output, and how to format that output for readability. Running the command is easy however, reading the output needs a little more in-depth explanation. The article covers the command-line program nettop, which displays updated information about network traffic. The reader can be at a beginning or intermediate level of computer knowledge and skills. This article is intended for the Mac user who wants to learn more about which applications are accessing the network, what state the network traffic is in, and the amount of consumed resources.

In this article we will cover how to run nettop, how to read its output, and how to format that output. Nettop is a command-line program that displays updated information about network traffic.


 0 kommentar(er)
0 kommentar(er)
